Ao utilizar o seu computador, não é incomum que você deixe alguma tarefa rodando nele que não possa ser interrompida. O grande problema destas situações, é que caso você divida o computador com mais de uma pessoa, a máquina pode acabar sendo desligada por engano ou de forma acidental.
Felizmente, o Windows 10 possui uma função que permite impedir que o seu computador seja desligado, reiniciado ou até mesmo de entrar no modo de hibernação. Sendo assim, confira logo abaixo como impedir que o seu computador seja desligado, reiniciado ou entre no modo de hibernação.
Importante
Assim como dito acima, o processo exibido a seguir não envolve alterações no registro do sistema e usa uma função presente no próprio Windows, que não oferece riscos. Feita esta ressalva, segue o passo-a-passo.
Como impedir que o computador seja desligado
A opção que será alterada dentro do Windows não fica na tradicional tela de configurações do sistema, mas não é complicada de ser realizada, lembrando apenas que assim como outras funções específicas, ela requer ao menos uma conta com privilégios de administrador no sistema. Veja como prosseguir:
- Aperte as teclas “Win + R” para abrir a janela do executar e entre com o comando: gpedit.msc. Aperte “Enter”;

- Pelo menu localizado a esquerda no “Editor de Política de Grupo Local”, entre neste caminho: Configuração do usuário > Modelos Administrativos > Menu Iniciar e Barra de Tarefas;

- Agora, na parte direita da tela, localize a opção “Remover e impedir o acesso aos comandos “Desligar, Reiniciar, Dormir e Hibernar” e dê um clique duplo nela;
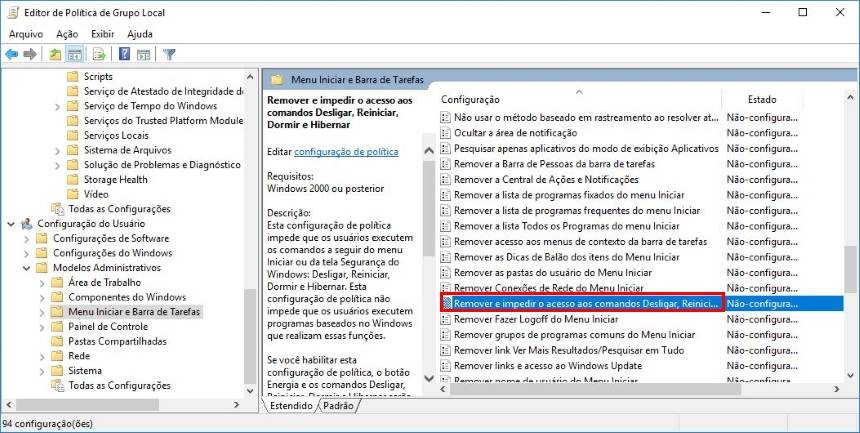
- Na janela que surge, marque a opção “Habilitado” e, então, clique em “Aplicar > Ok”.
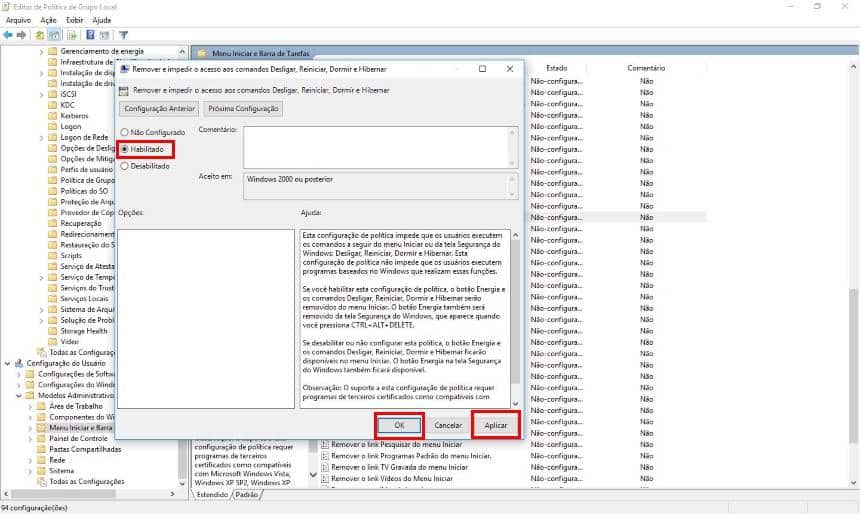
A partir deste momento, as pessoas que tentarem acessar o caminho tradicional para desligar o seu computador se depararão apenas com a opção “Sair”, ou seja, elas até podem fazer um se deslogar, mas não conseguem desligar a máquina por completo.
Caso queira reverter esta alteração, basta entrar novamente no “Editor de Política de Grupo Local” do Windows e, ao acessar novamente a opção que foi alterada, deixar o seu valor como “Não Configurado” ou “Desabilitado”.


