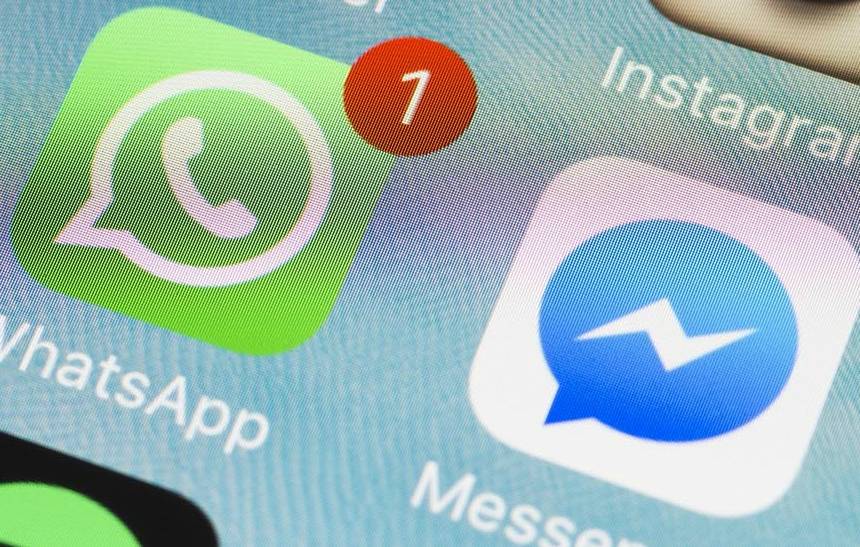Hoje em dia, não é difícil se distrair e perder o foco na internet. Estamos conectados às mais diversas redes sociais e apps de mensagem, através de uma série de dispositivos diferentes, desde o celular até o PC e a televisão.
Muitas vezes, vale a pena tentar reduzir ao máximo todo esse ruído. Concentrar todos os nossos apps e redes sociais num só lugar, por exemplo, pode ajudar muito a eliminar a distração e melhorar nossa produtividade e capacidade de concentração.
É para resolver esse problema que existe o All-in-One Messenger, um app que funciona em uma janela própria do Google Chrome e espelha o conteúdo de conversas em mais de 20 mensageiros diferentes. Com ele, você pode usar WhatsApp e Facebook Messenger, por exemplo, num mesmo aplicativo para PC.
Se você usa Google Chrome, saiba como usar o All-in-One Messenger seguindo o passo a passo abaixo.
-> Tudo sobre o Facebook: história e dicas de segurança para usar a rede social!
-> Como entrar no Facebook: problemas comuns e dicas de login
-> Messenger: confira os principais recursos e dicas para usar o aplicativo
1. Vá até a loja de aplicativo do navegador do Google, a Chrome Web Store, e procure pelo All-in-One Messenger. Quando achá-lo, clique no botão “Usar no Chrome”, no canto superior direito;
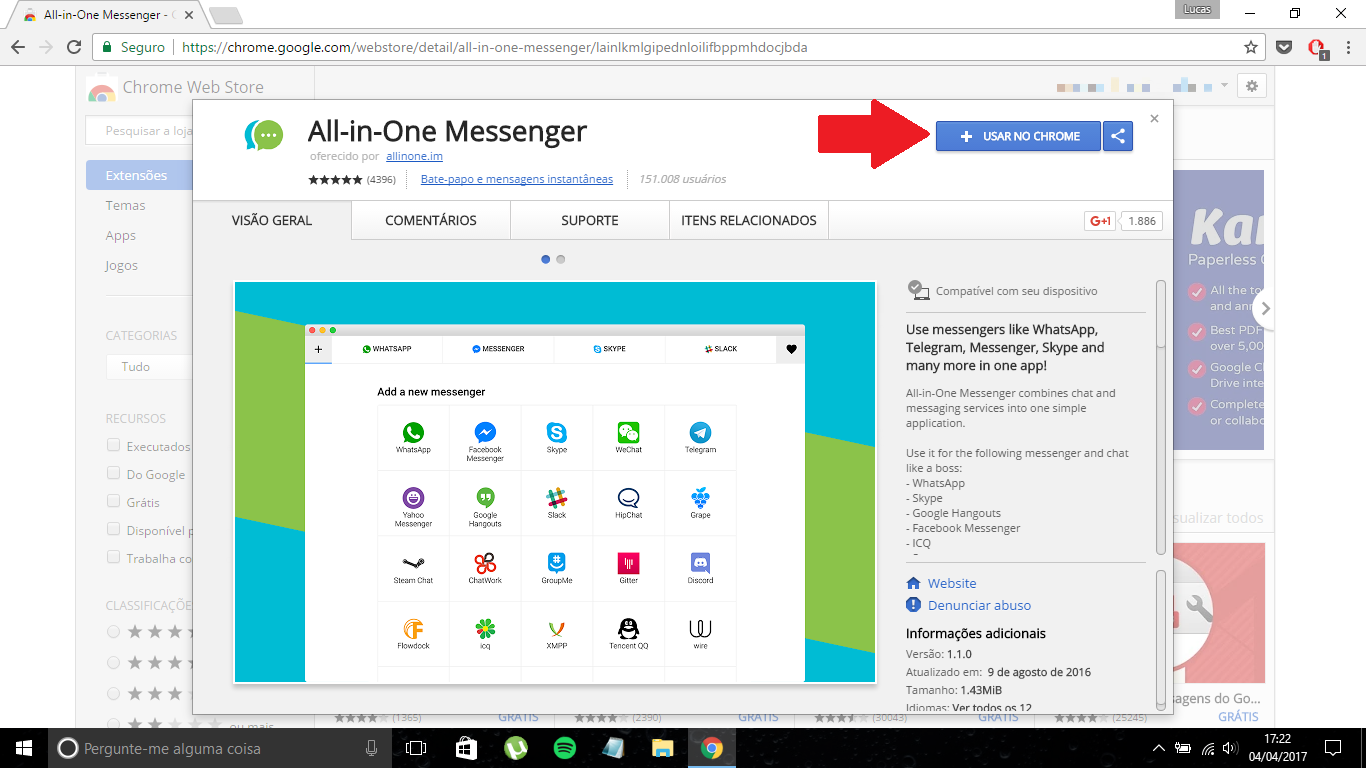
2. Uma janela de notificação vai surgir na tela pedindo que você confirme a ação. Basta clicar em “Adicionar aplicativo”;
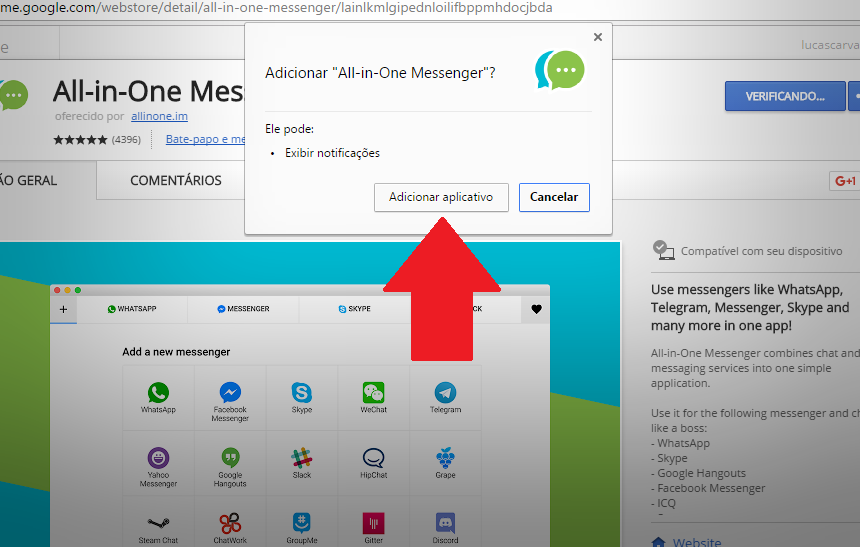
3. Quando o download acabar, você será levado à página de apps do Chrome, na qual o ícone do All-in-One vai aparecer. Clique nele uma vez para começar a usá-lo;
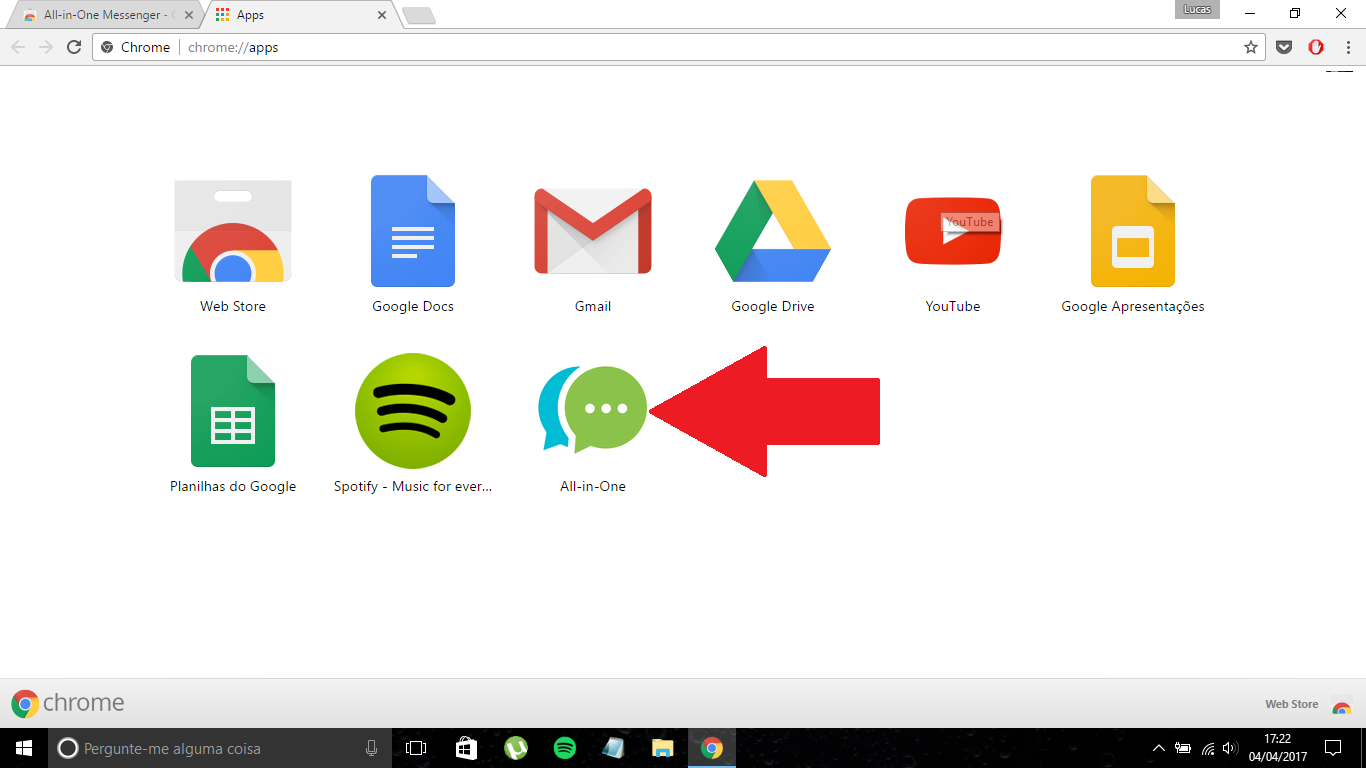
4. Para começar a usar o All-in-One, primeiro você deve escolhar o app que ele vai espelhar no PC. O mais popular é o WhatsApp, é claro, mas você pode começar por qualquer um. Basta clicar no que te interessar mais. Para os propósitos deste tutorial, escolhemos o WhatsApp;

5. Uma nova janela vai pedir que você dê um nome à aba em que o WhatsApp vai aparecer. Você pode deixar só “WhatsApp” mesmo, ou, se quiser, colocar um codinome qualquer. Marque as opçõs que você quiser deixar ativadas (notificações ou bloquear todos os sons) e depois clique em “Adicionar WhatsApp”;

6. Como no Android, o app vai pedir que você lhe conceda algumas permissões. Basta clicar em “Solucionar”;
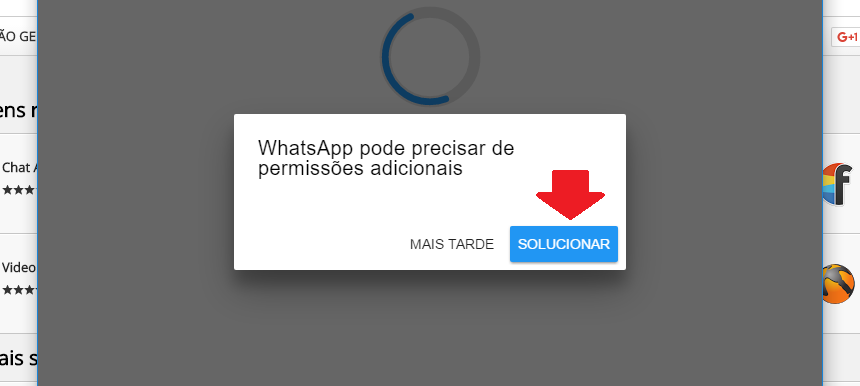
7. As permissões solicitadas vão aparecer na tela. No caso do WhatsApp, ele quer ter acesso ao microfone do seu PC. Clique em “Permitir” ou “Negar” para continuar;
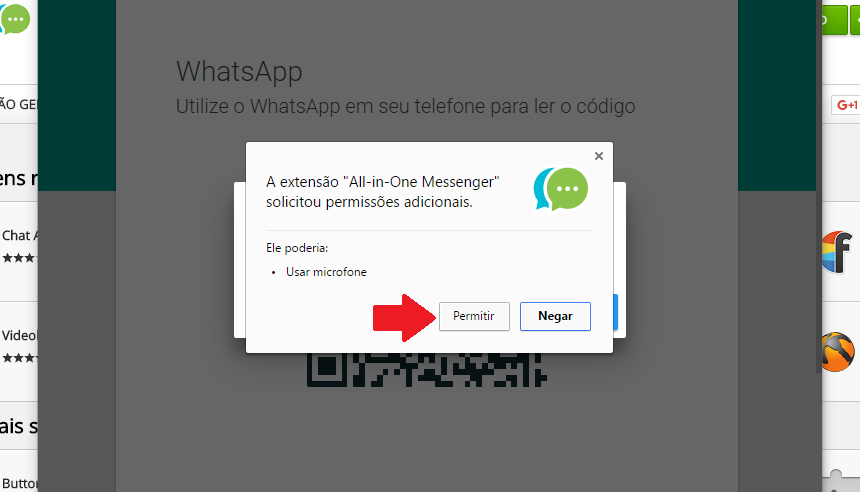
8. Um código QR vai surgir na tela para lhe conceder acesso ao WhatsApp. Basta abrir o aplicativo no seu celular, buscar a opção “WhatsApp Web” e usar a câmera do smartphone para ler o código QR e desbloquear o app no seu PC;
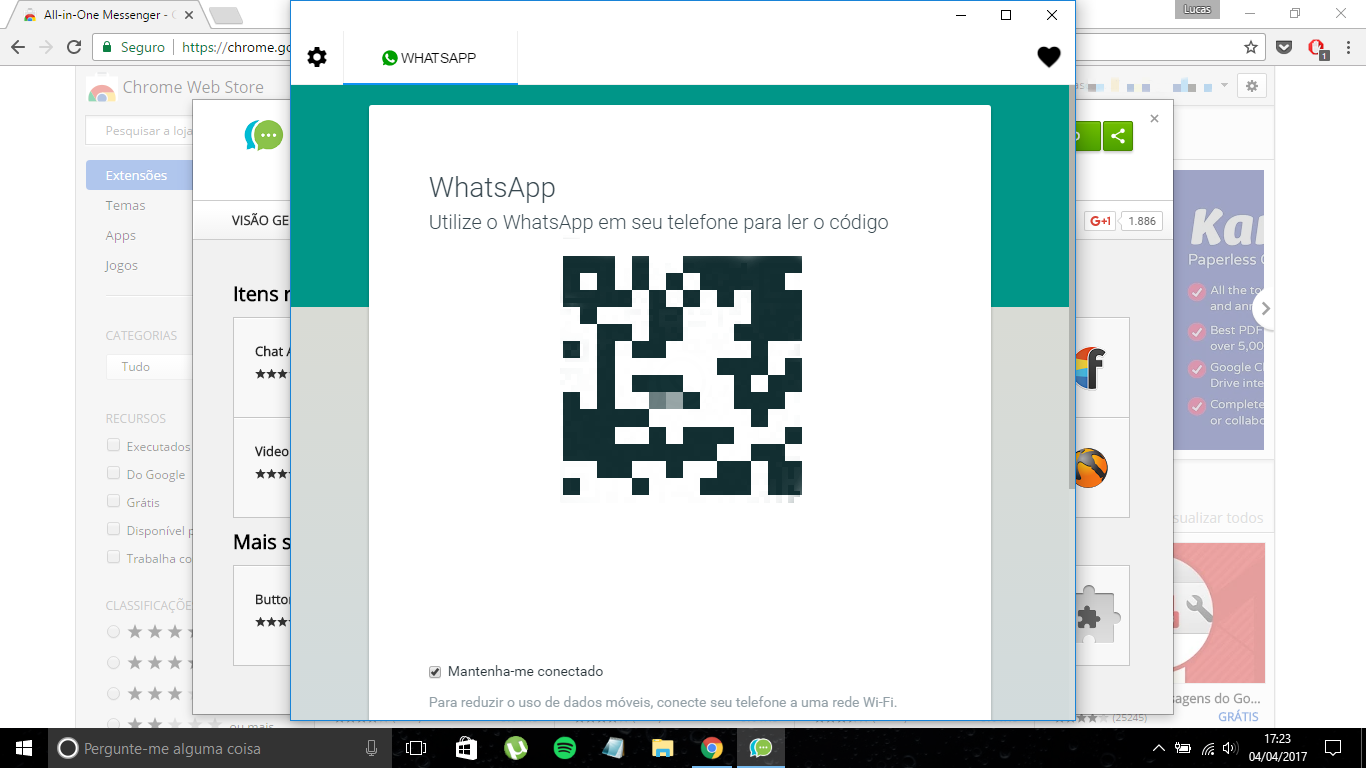

9. Pronto. Você já pode utilizar o WhatsApp pelo All-in-One à vontade. Vamos, agora, escolher mais um app de mensagens. Clique no ícone de uma engrenagem, no canto superior esquerdo da janela;
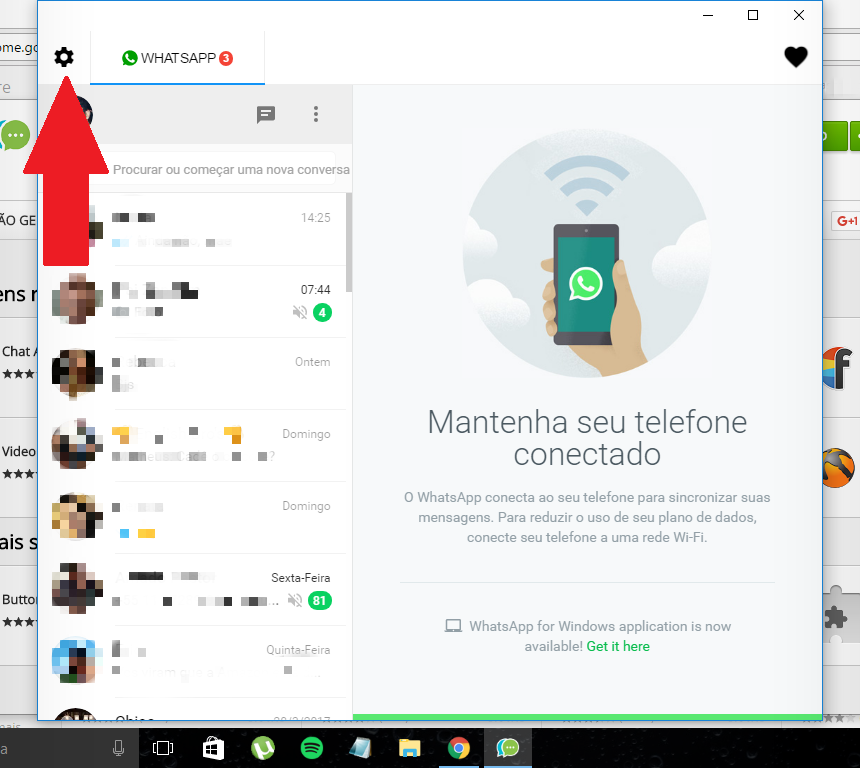
10. Agora, escolha qual outro app você quer cadastrar. Como exemplo, vamos selecionar o Facebook Messenger;

11. Após conceder as devidas permissões, basta preencher o seu e-mail e senha de acesso do Facebook para entrar;

12. Você verá que WhatsApp e Messenger agora aparecem numa mesma barra, no alto da janela. Ali, você pode alternar entre os dois apps para se comunicar com amigos e família a partir de uma mesma janela do PC, de modo simples e rápido;
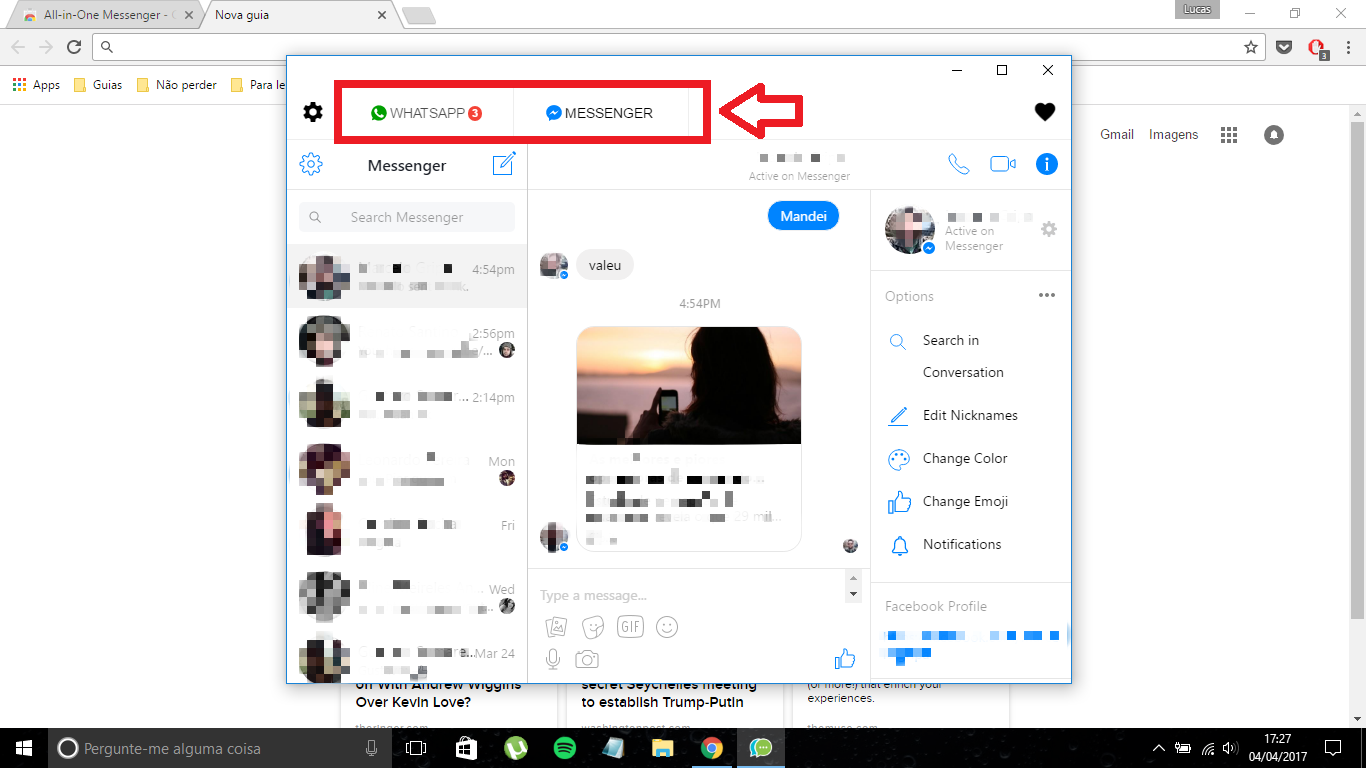
13. Se quiser instalar outro app, é só seguir os mesmos passos. São mais de 20 opções de mensageiros disponíveis no All-in-One para todas as suas necessidades, e sem limites.