O sistema operacional da Microsoft para computadores, o Windows sempre teve muitos recursos, sendo que alguns deles sempre acabaram escondidos, fazendo com que ficassem pouco conhecidos. Quem utilizou versões mais antigas do sistema, por sua vez, talvez se lembre do termo PowerToys, que era um conjunto de ferramentas para facilitar algumas tarefas no Windows, mas que não faziam parte da instalação padrão dele.
Apesar de sua utilidade, a Microsoft deixou de trabalhar nos PowerToys no Windows Vista, mas parece ter voltado a dar atenção a eles no Windows 10. A seguir, veja como usar os PowerToys do Windows 10.
Importante
Assim como foi dito acima, esses programas demonstrados no artigo são oficiais da Microsoft e não oferecem riscos para o sistema. Por enquanto, neste primeiro momento, o pacote de PowerToys do Windows 10 só conta com duas ferramentas.
Como usar os PowerToys do Windows 10
Para usar os PowerToys no Windows 10, da mesma forma que era feito em outras versões do sistema, é necessário fazer um download a parte, que tem um tamanho bem pequeno. Confira:
- Acesse o link do PowerToys em um navegador da sua preferência e faça o download de sua versão mais atualizada no formato MSI;

- Então, prossiga com a instalação do programa normalmente, não é necessário alterar nenhum parâmetro neste momento.
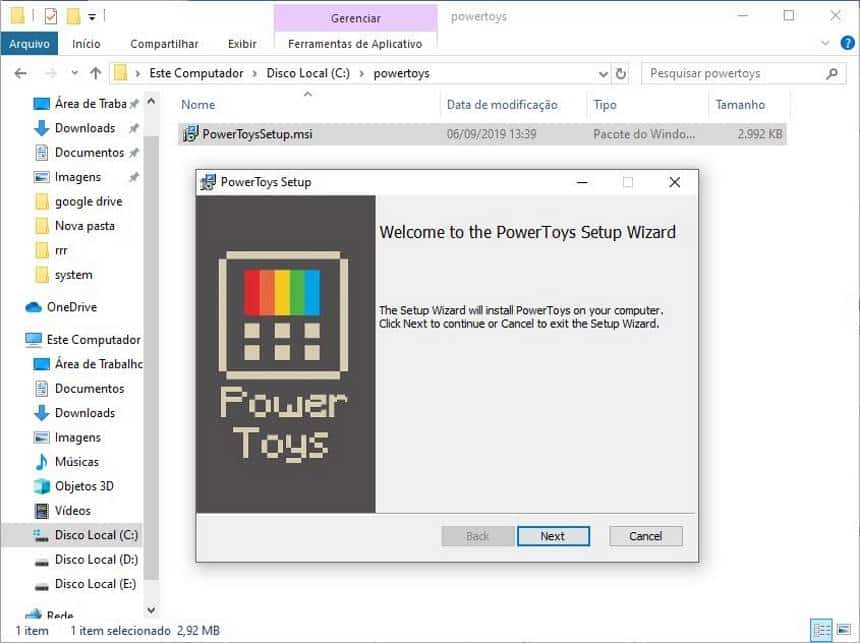
Após ter instalado o PowerToys e fazer a sua execução, você já terá o FancyZones e o Guia de Atalhos rodando.
O que é e como usar o FancyZones
O programa Fancy Zones é uma solução para quem deixa muitas janelas de programas abertas ao mesmo tempo e precisa otimizar o uso do espaço do monitor. Para isto, você poderá criar zonas onde as suas janelas deverão ficar ativas. Veja como usá-lo:
- Execute o programa PowerToys normalmente pelo Menu Iniciar;
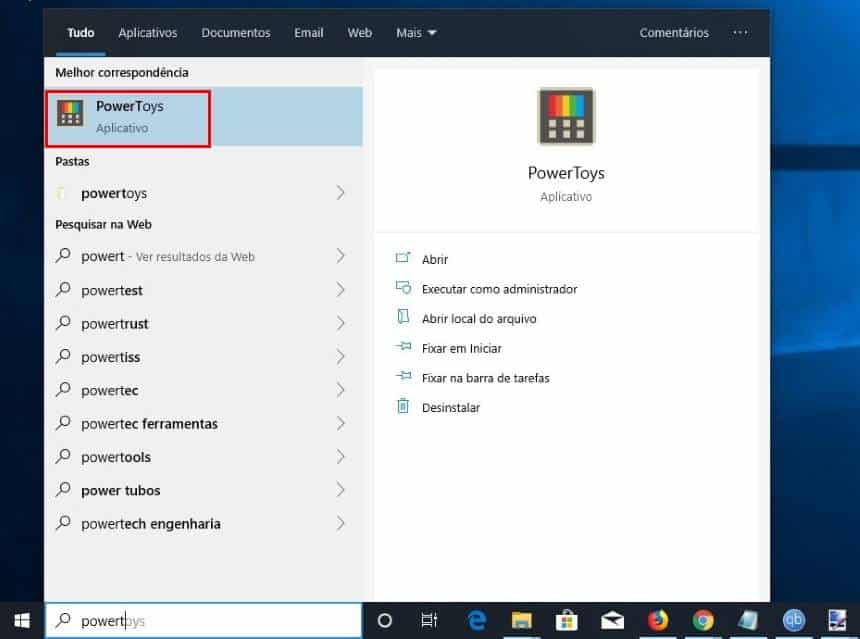
- Então, ao lado do relógio do Windows, localize o ícone do PowerToys e clique nele;
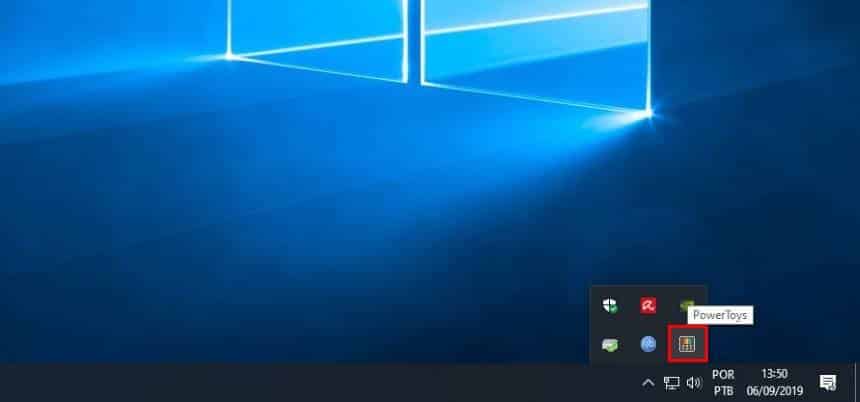
- Na janela que se abre, vá em “Fancy Zones” e clique em “Edit zones”;
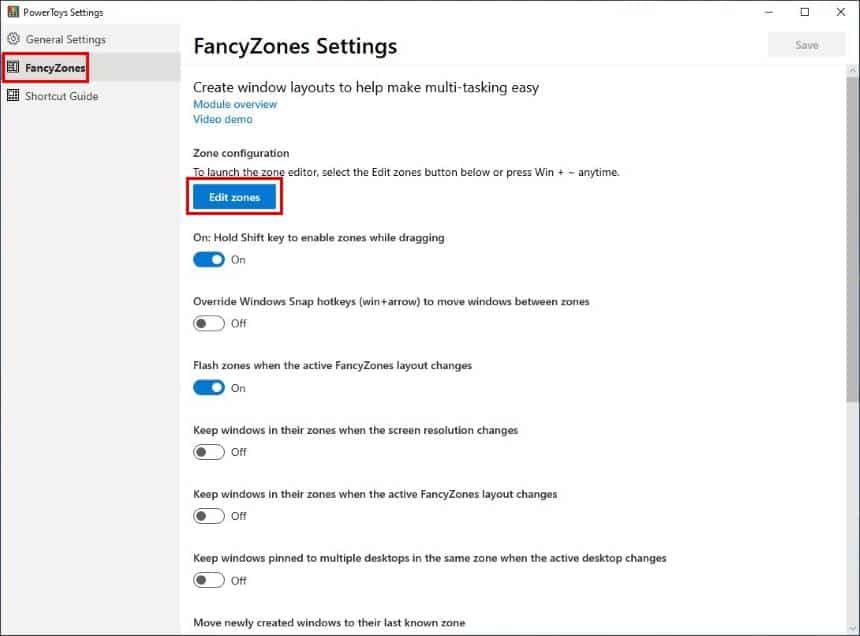
- Agora, selecione o layout, que você deseja usar para as suas janelas de programas.

Após ter feito esta configuração, ao movimentar uma janela, basta apertar a tecla Shift e arrastar o programa para a área desejada, que o Windows cuidará automaticamente de redimensionar a janela.
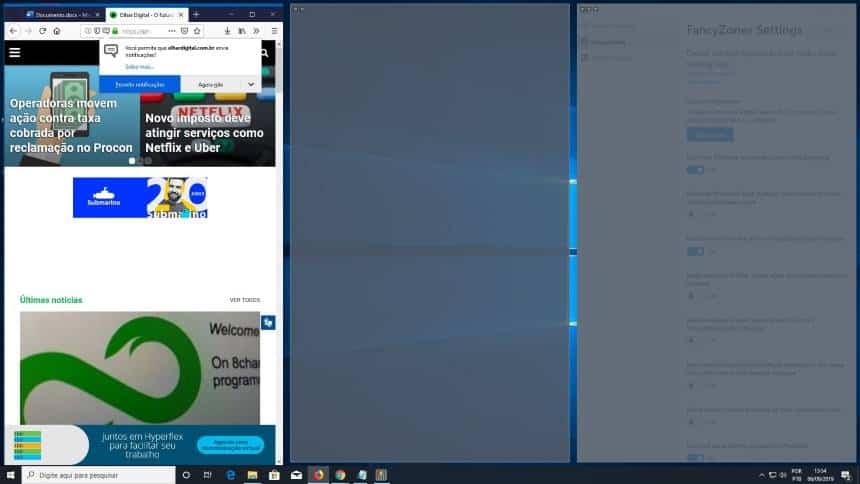
O que é e como usar o Guia de Atalhos
A segunda ferramenta do PowerToys não acaba sendo um recurso novo como o FancyZones, servindo apenas como referência para usar melhor os atalhos do Windows 10, que utilizam a tecla “Win” do teclado. Assim, para saber quais são os atalhos e funções que esta tecla proporciona, basta segurá-la até que uma janela com os seus atalhos apareça, lembrando que o PowerToys deve estar em execução para isso.

Pronto! Agora, você já sabe como usar os novos PowerToys da Microsoft no Windows 10 para ganhar um pouco mais de produtividade.



