Quando você não está no mesmo local do computador e precisa utilizá-lo é muito comum recorrer a ferramentas famosas de acesso remoto como o Team Viewer, por exemplo. Apesar destes programas funcionarem bem, muitos ainda não sabem, mas o Windows 10 Enterprise e Server trazem uma ferramenta de acesso remoto, que permite fazer o acesso a sua máquina por outro computador ou celular.
Mesmo sendo uma função nativa do sistema da Microsoft, nem sempre ela vem ativada por padrão e acaba sedo configurada de forma incorreta. A seguir, veja como ativar e utilizar a ferramenta de assistência remota no Windows 10.
Configurando o Windows
Antes de prosseguir para a configuração a ser realizada no Windows, é necessário dizer que você precisa estar utilizando uma conta com privilégios de administrador para ter acesso a esta função. Confira como ativá-la:
- Abra o menu Iniciar e procure pelo “Painel de controle”. Clique nele;

- Entre em “Sistema e Segurança”;
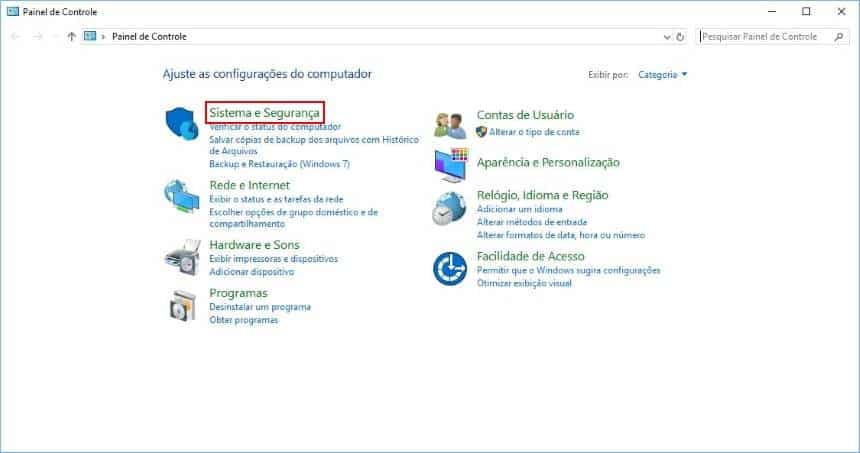
- Então, clique em “Sistema”;
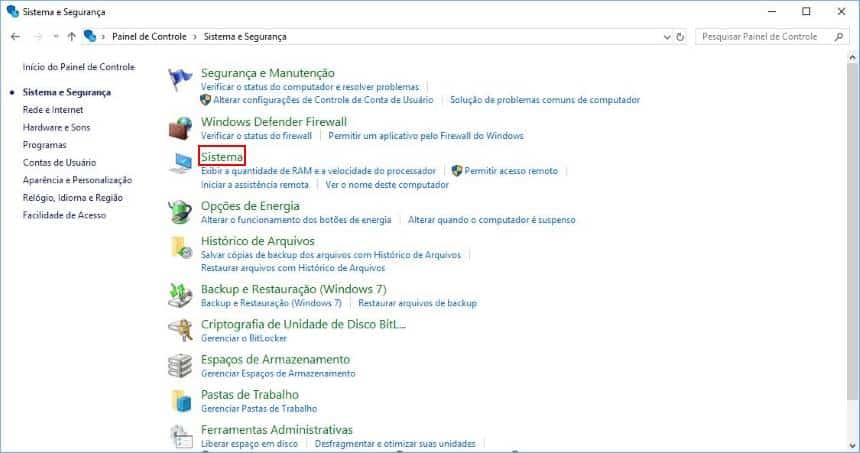
- Pelo menu que está na parte esquerda da tela, clique em “Configurações remotas”;

- Na nova janela que surge, marque as duas opções conforme destaca a imagem abaixo.
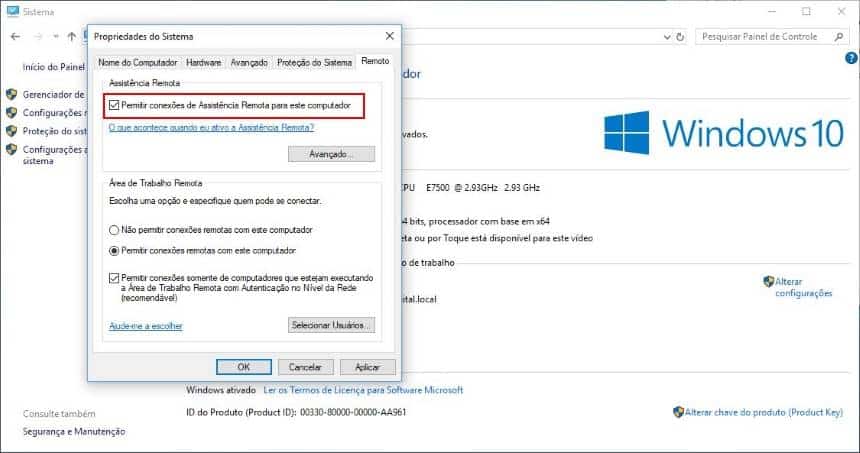
Como fazer o acesso a remoto ao Windows por outro computador
Para que você possa controlar uma máquina remotamente com este recurso é necessário possuir o IP do computador que foi configurado para o acesso remoto. Para isto, basta seguir estes passos:
- Na máquina a ser controlada, aperte junto as teclas “Win + R” e entre com o comando: cmd. Aperte “Enter”;

- Na janela que foi aberta, digite: ipconfig. Aperte “Enter”;
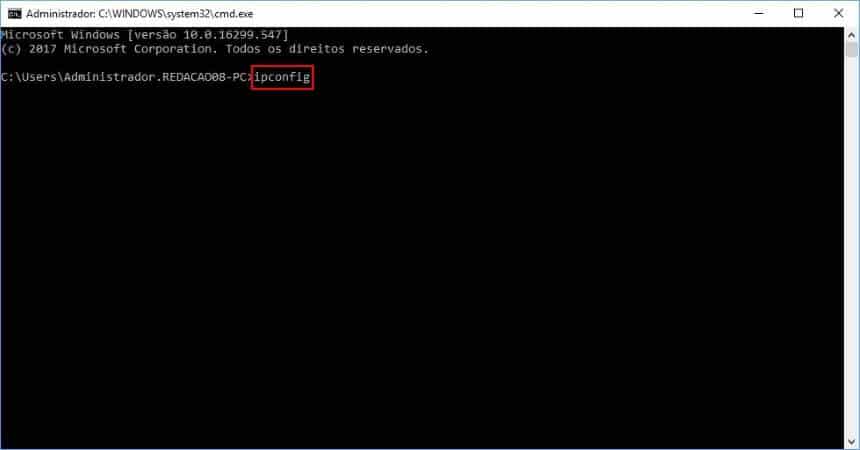
- Anote o IP que está em “Endereço IPv4”.
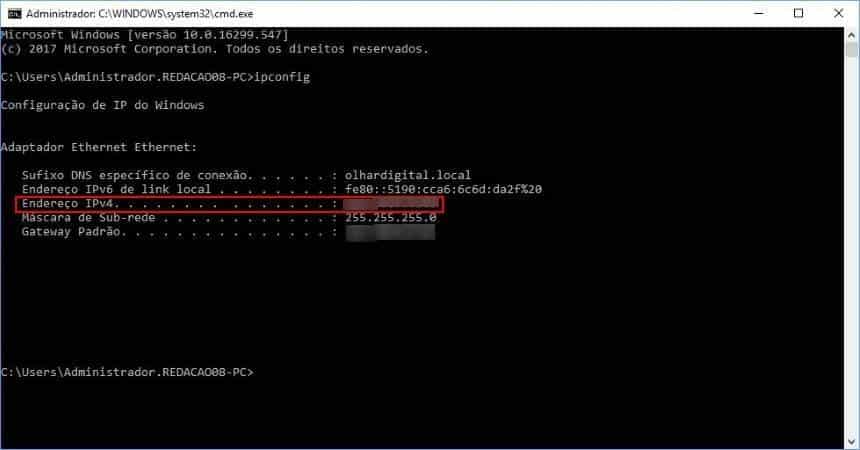
No caso deste tutorial, o passo-a-passo foi realizado em uma rede local. Caso você precise acessar a sua máquina de fora da rede, é necessário fazer o redirecionamento da porta TCP 3389 no painel administrativo de seu roteador.
Agora que você já possui o IP da máquina a ser controlada, você já pode prosseguir para o acesso remoto. Siga estes passos:
- Pelo menu Iniciar, acesse os “Acessórios do Windows” e abra o “Conexão de Área de Trabalho Remota”;
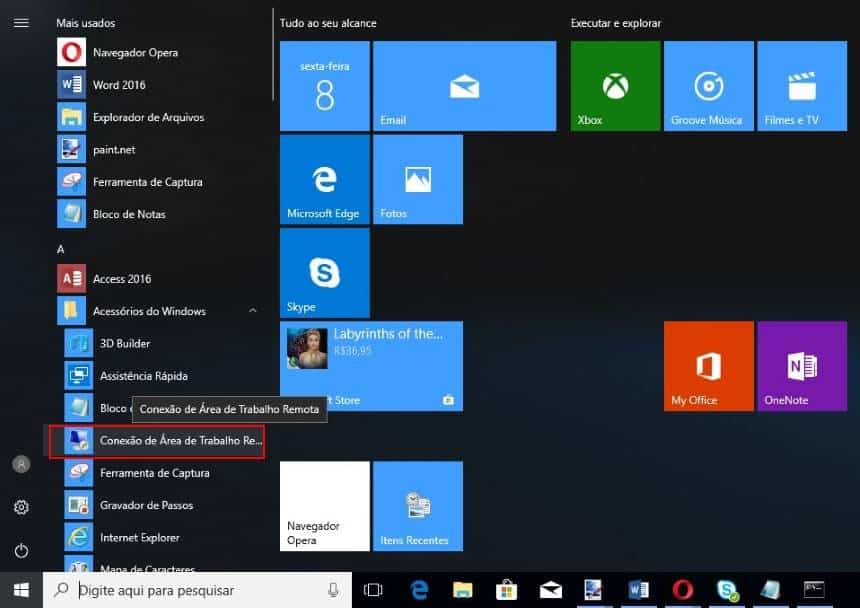
- No campo “Computador”, digite o IP da máquina a ser controlada e clique em “Conectar”.

Neste momento você já estará fazendo o acesso remoto ao computador desejado.
Como fazer o acesso remoto pelo celular
Além de poder fazer o acesso remoto pelo computador, este recurso também facilita quem precisa controlar a sua máquina pelo celular Android ou iPhone, entretanto, o caminho inverso de controlar o celular pelo PC não pode ser realizado com esta ferramenta. No exemplo abaixo foi utilizado um aparelho com o Android, mas o processo é bem similar para ambos os sistemas. Veja:
- Acesse a Google Play ou a App Store e faça o download do Microsoft Remote Desktop;
- Ao abri-lo, leia os seus termos de uso e, caso esteja de acordo, clique em “Accept” para prosseguir” e então toque no ícone de “+”;

- Selecione a opção “Desktop” e vá em “Add manually”;
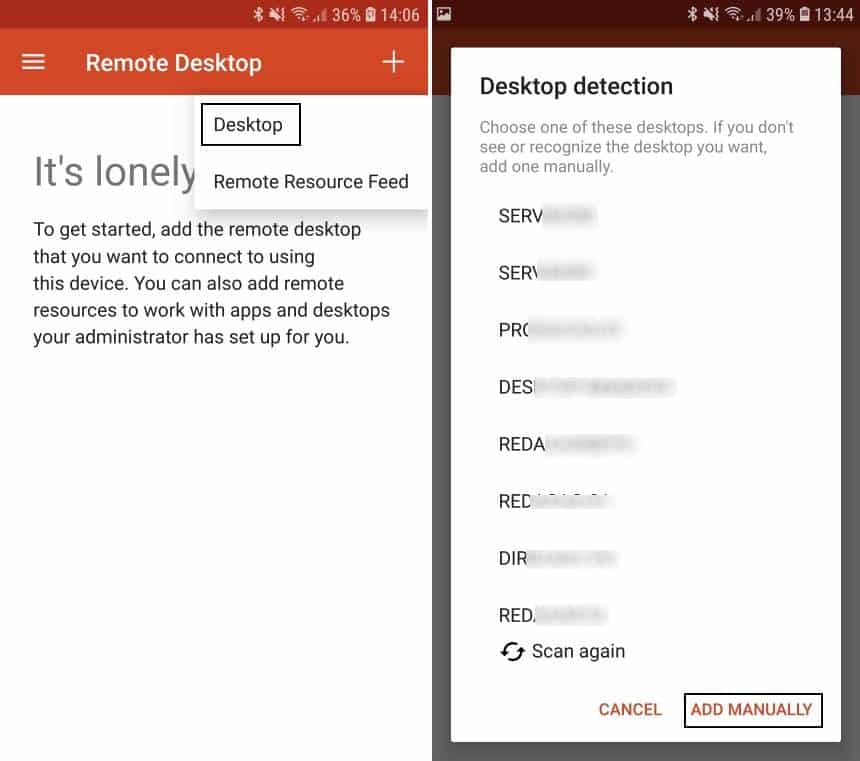
- Preencha o campo de IP e em “User name”, use a opção “Add user account” para colocar o nome do usuário do computador;

- De volta a tela anterior, clique em “Save” e o seu PC estará listado para iniciar o acesso remoto.

Pronto! Agora, você já sabe como utilizar a ferramenta oficial do Windows para acessar remotamente o seu computador.


