Uma das medidas de segurança mais importantes de qualquer aparelho móvel fica por conta da tela de bloqueio, onde apenas a pessoa que sabe a combinação certa consegue acessar o conteúdo do dispositivo. Apesar de bem seguro, este método pode ser ainda mais aprimorado e estendido a aplicativos, algo que falta ser nativo no Android.
Uma ideia interessante, por exemplo, é bloquear os aplicativos por situações, em que você mesmo estabelece as regras, como não deixar o acesso livre ao WhatsApp em um determinado horário ou em uma certa rede Wi-Fi. A seguir, veja como criar situações específicas para deixar um aplicativo com o seu acesso restrito:
- Acesse a Google Play e faça o download do aplicativo Ultra Lock;
- Ao abri-lo pela primeira vez, defina um código PIN, que servirá para ter controle sobre o app instalado.

Concedendo a permissão necessária
Antes de prosseguir para qualquer outra configuração no aplicativo, é recomendado que você faça o processo exibido abaixo para conceder as permissões necessárias para o funcionamento correto do Ultra Lock. Confira:
- Na tela inicial do aplicativo, selecione qualquer programa da lista e toque em “Ok” na mensagem;
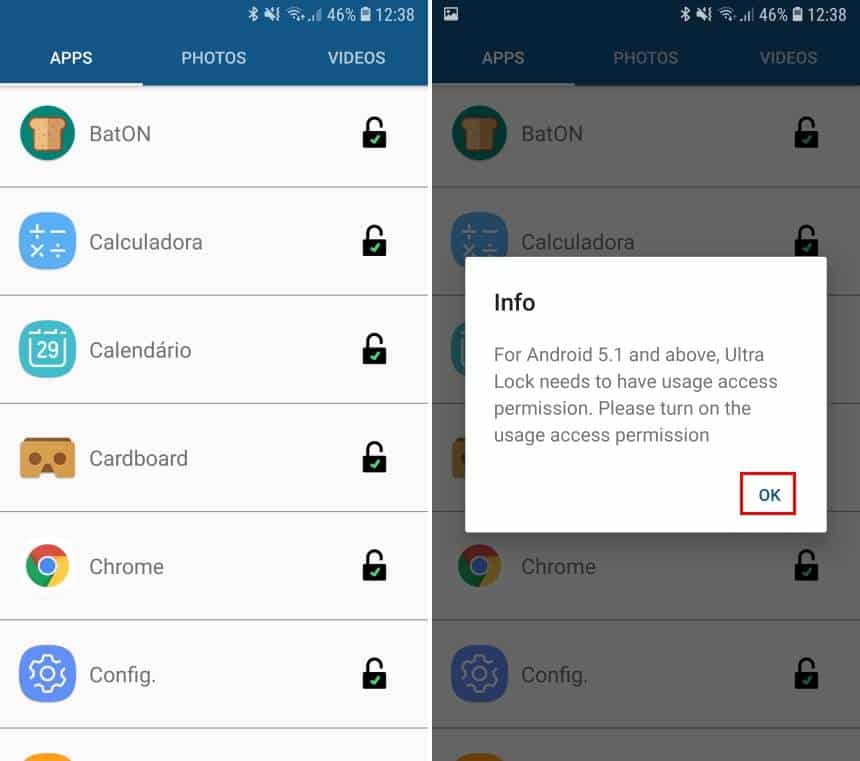
- Na janela aberta, procure pelo “Ultra Lock” na lista e habilite a opção de “Permitir rastreamento de uso”.
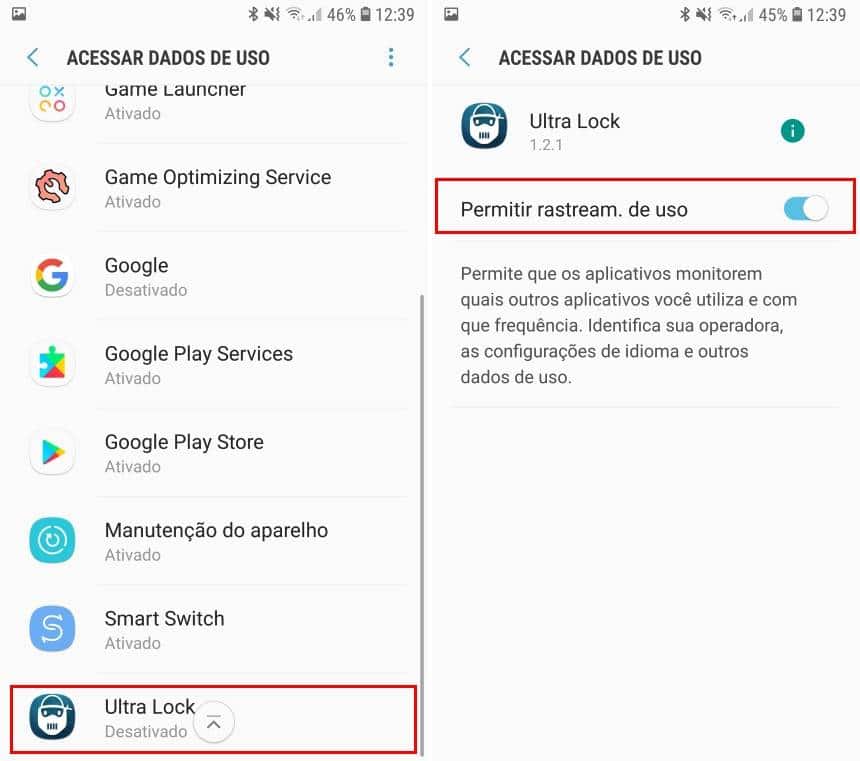
Neste momento, de volta a tela principal do programa, você pode bloquear qualquer aplicativo para que eles solicitem uma senha ao serem abertos. Entretanto, a configuração que é o seu diferencial, está em bloqueá-los por hora ou para certas situações. Para isto, é necessário seguir estes passos:
- Na tela inicial do programa, clique no ícone representado por “Três pontos” e vá em “Settings”;

- Clique em “Time Based Lock” e toque no sinal de “+”;
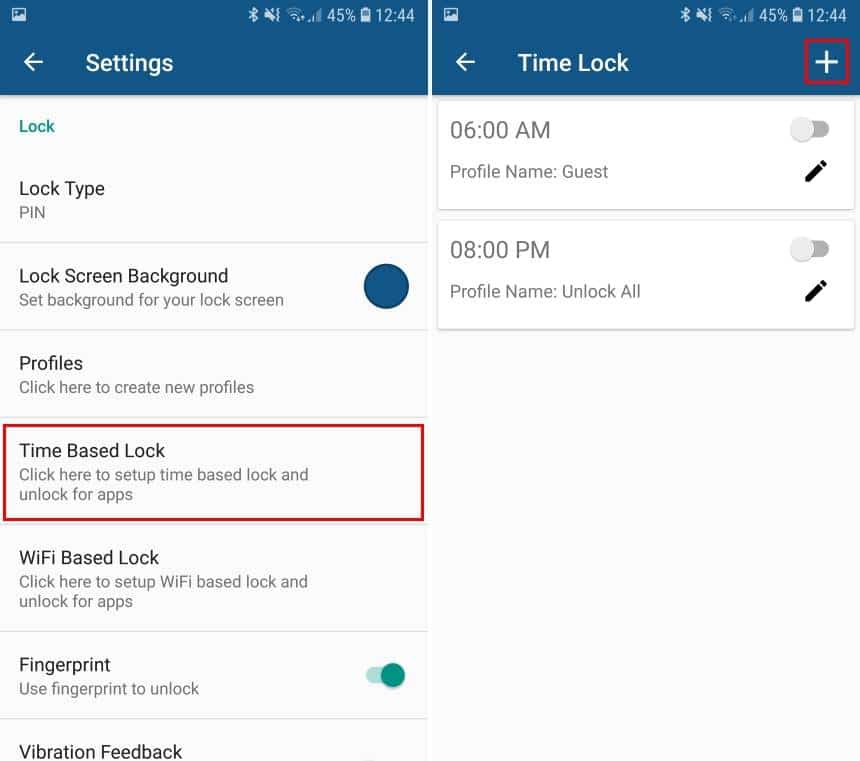
- Selecione então o horário em que deve acontecer o bloqueio e toque no ícone do lápis no perfil criado;
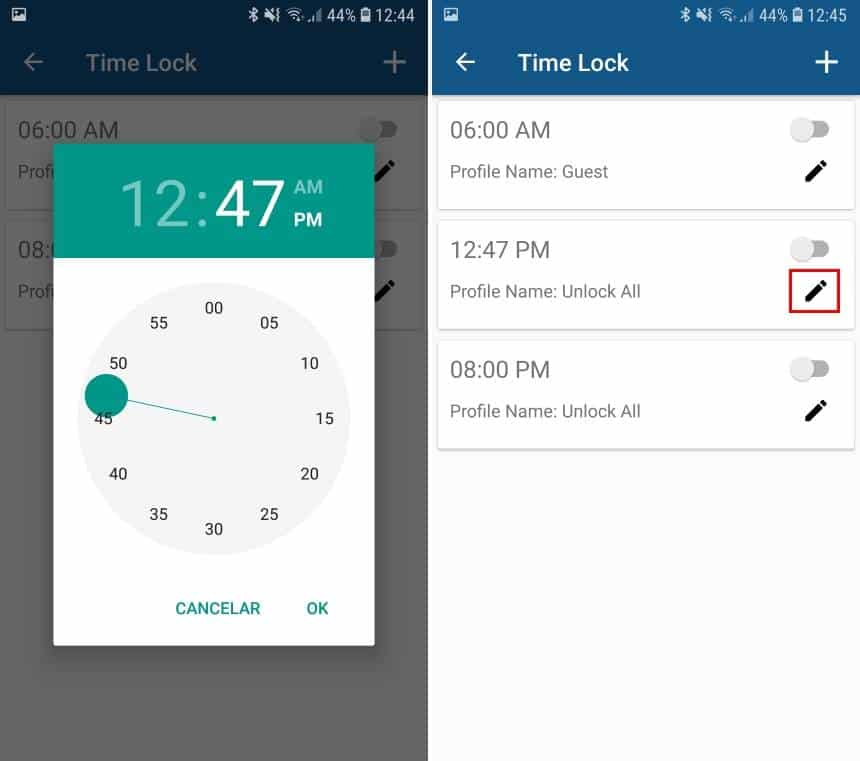
- Toque onde está escrito “Unlock All”, selecione a opção “Guest” e confirme a alteração com o botão em destaque, conforme mostra a imagem abaixo;
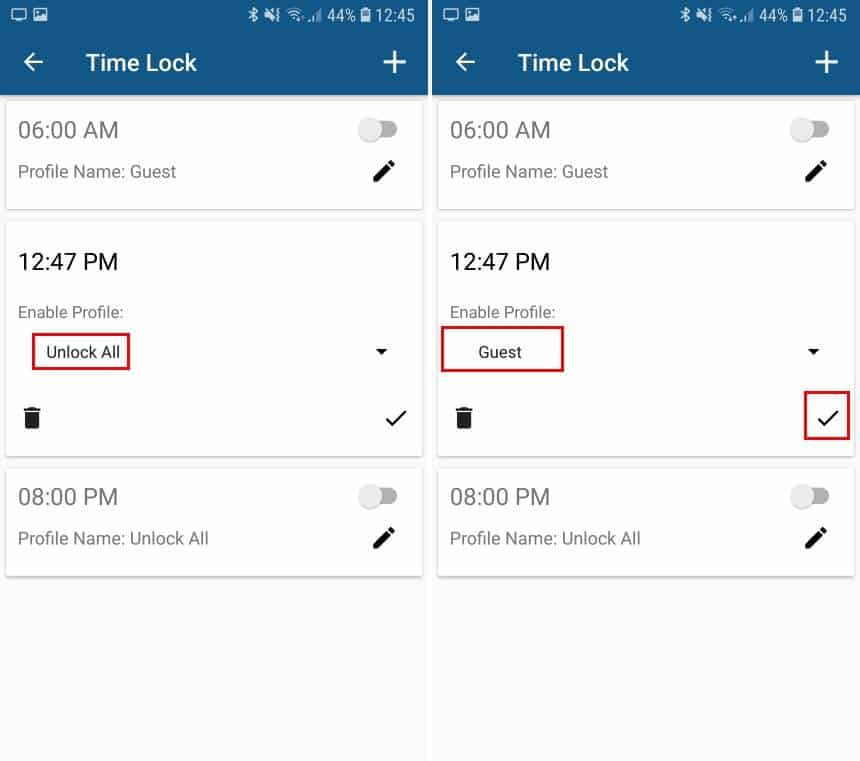
- Deixe a chavinha para o perfil criado habilitada e, de volta a tela inicial do Ultra Lock, deixe os aplicativos que deseja restringir o acesso com um cadeado fechado.

Por padrão, os principais aplicativos de mensagens como o WhatsApp ou o Messenger e as redes sociais já ficam na lista de programas bloqueados pelo Ultra Lock. Entretanto, ao deslizar a tela inicial para baixo, você consegue fazer o mesmo para outros aplicativos que estejam instalados no celular.
Fazendo o bloqueio de aplicativos por redes Wi-Fi
Além do método demonstrado acima, outra possibilidade interessante com o Ultra Lock é de bloquear ou desbloquear aplicativos ao se conectar em uma rede Wi-Fi. Veja como fazer esta configuração:
- Na tela inicial do aplicativo toque no ícone representado por “três pontos” e vá em “Settings”;

- Selecione a opção “Wi-Fi Based Lock” e toque no ícone de “+”;
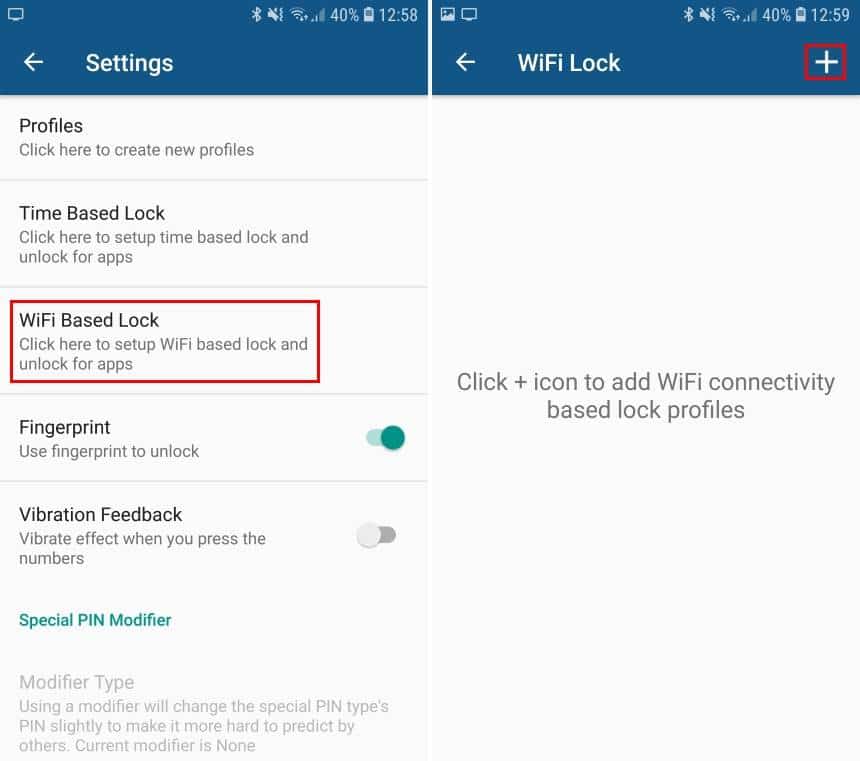
- Escolha a rede em que você deseja fazer uma configuração e toque sobre ela. Então, selecione entre as opções “Guest” para bloquear aplicativos ou “Unlock all” para deixá-los desbloqueados e clique no ícone destacado na imagem abaixo para aplicar a configuração;
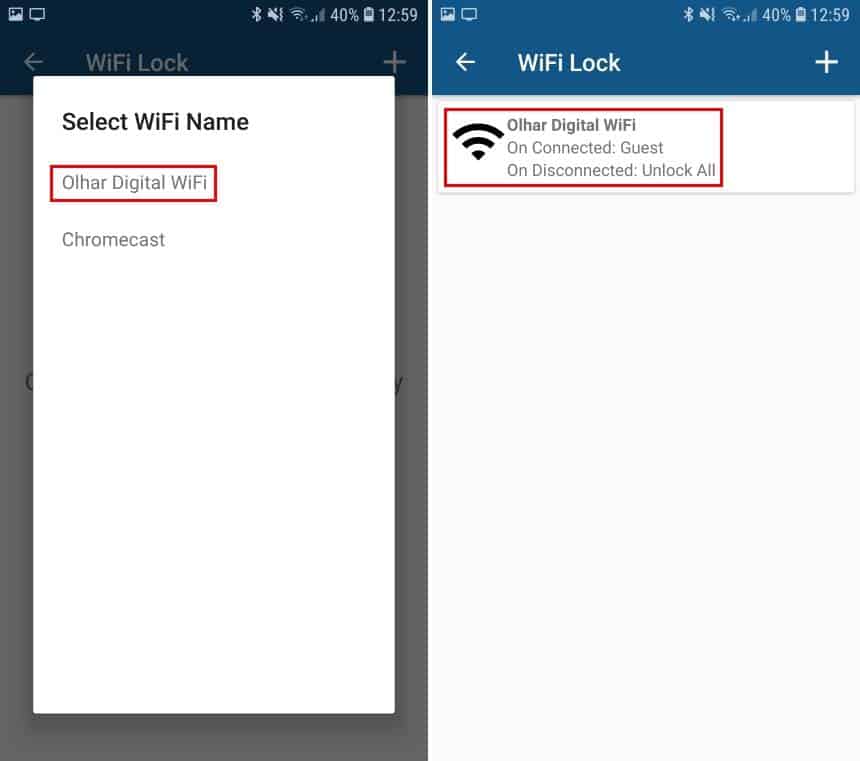
- De volta a tela inicial do Ultra Lock, deixe os aplicativos que deseja restringir o acesso com um cadeado fechado, assim como foi feito anteriormente na configuração por horário.

Pronto! Desta forma, você já sabe como criar situações específicas para que seus aplicativos se mantenham protegidos. Por padrão, o Ultra Lock também permite o desbloqueio de aplicativos pelo leitor de digitais. Caso queira mudar esta opção, basta entrar em “Settings”, assim como feito antes e desmarcar a opção “Fingerprint”.




