Desde que a falha Spectre foi revelada uma grande preocupação atingiu utilizadores de PC, uma vez que ela afeta processadores vendidos por décadas com muitos deles ainda em uso. Por sua vez, para deixar seus usuários seguros, a Microsoft lançou uma atualização para o Windows 10, que apesar de deixar as máquinas mais seguras, também trouxe problemas de desempenho.
Esta atualização que veio na Build 1809 do Windows 10, felizmente possui um truque para amenizar estes problemas de desempenho. A seguir, veja como ativar a correção do Retpoline para que o desempenho de seu computador volte ao normal.
Importante
Esta falha do Spectre não atinge a mais nova linha de processadores da Intel, que utilizam a arquitetura do Skylake ou superior. Desta forma, somente realize os procedimentos abaixo caso você ainda possa um processador da linha Broadwell ou mais antigo.
Caso esteja em dúvida sobre qual é o seu processador, você pode utilizar um programa como o CPU-Z, que já traz todas as informações dele, incluindo qual a sua arquitetura. Além disto, no “Executar” do Windows, rode o comando “winver” para verificar se você está na versão 1809 do Windows 10.
Como aplicar a correção de desempenho referente ao Retpoline
Para corrigir o problema de performance do computador causado por esta atualização é necessário fazer uma alteração no registro do sistema com algumas instruções passadas pela Microsoft. Primeiro, confira como aplicar esta correção nas versões mais comuns do Windows 10, como a Home ou a Enterprise:
- No menu iniciar, procure pelo “Prompt de comando” e execute-o como administrador;

- Agora, entre com o comando: reg add “HKLM\SYSTEM\CurrentControlSet\Control\Session Manager\Memory Management” /v FeatureSettingsOverride /t REG_DWORD /d 0x400;

- Ainda no “Prompt de comando”, execute mais esta ação: reg add “HKLM\SYSTEM\CurrentControlSet\Control\Session Manager\Memory Management” /v FeatureSettingsOverrideMask /t REG_DWORD /d 0x400;
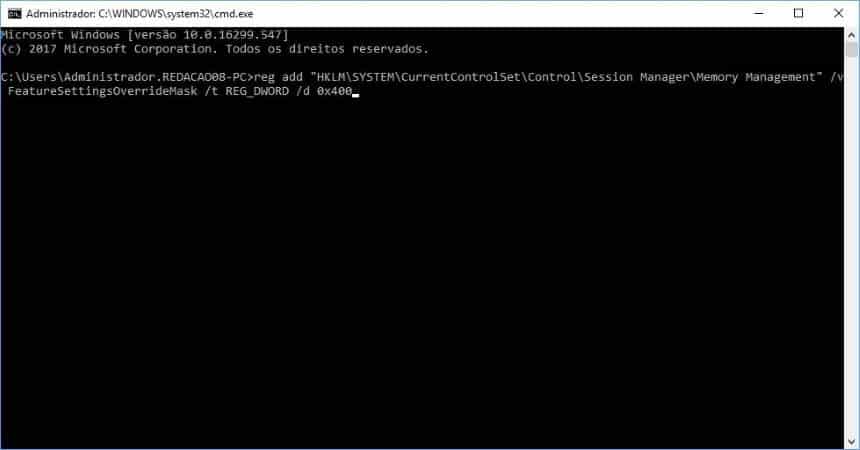
- Reinicie o computador.
Se você utiliza o Windows Server e precisa aplicar esta correção, o processo a ser feito é praticamente o mesmo, entretanto, os valores a serem alterados no registro são diferentes. Veja:
- No menu iniciar, procure pelo “Prompt de comando” e execute-o como administrador;

- Agora, entre com o comando: reg add “HKLM\SYSTEM\CurrentControlSet\Control\Session Manager\Memory Management” /v FeatureSettingsOverride /t REG_DWORD /d 0x400;
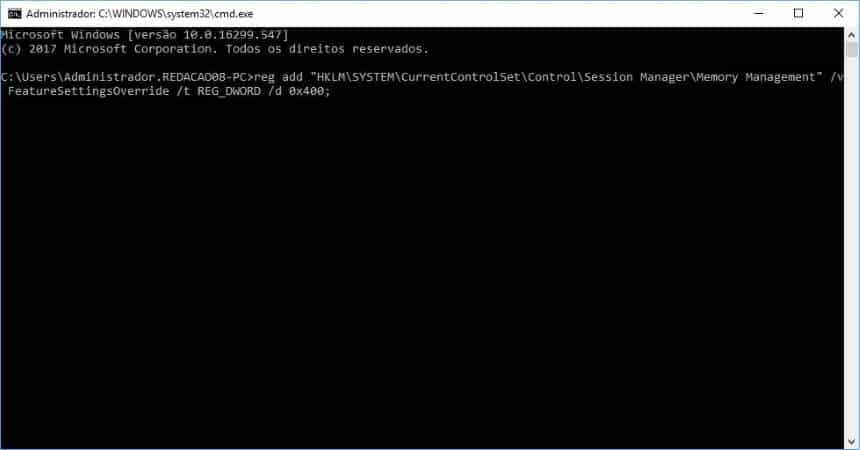
- Ainda no “Prompt de comando”, execute mais esta ação: reg add “HKLM\SYSTEM\CurrentControlSet\Control\Session Manager\Memory Management” /v FeatureSettingsOverrideMask /t REG_DWORD /d 0x401;

- Reinicie o computador.
Caso queira confirmar que o processo realmente deu certo, a Microsoft ainda disponibilizou em seu Github um script para ser executado no PowerShell. Informações de como utilizá-lo podem ser obtidas neste link.


